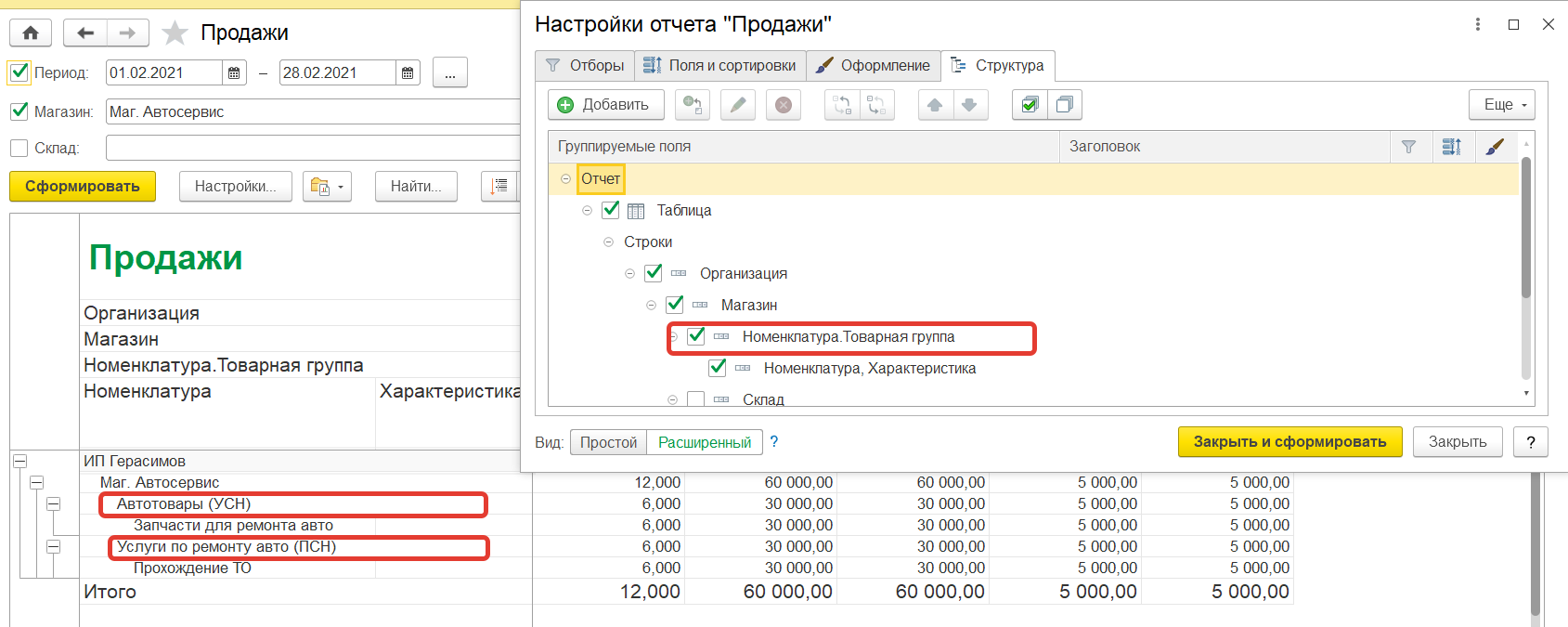В связи с тем, что с 01.01.2021 ЕНВД отменяется окончательно, соответственно бизнесу надо было выбрать другой налоговый режим до конца 2020 года. Для индивидуальных предпринимателей есть возможность совмещать УСН и патентную систему налогообложения. Однако согласно 54-ФЗ, для каждой системы налогообложения должен быть сформирован отдельный чек. Но как быть, если в одном чеке могут быть товары и услуги с разными СНО?
В «1С:Розница» такой механизм существует достаточно давно и настроить его совершенно не сложно.
Первый шаг: нужно зайти в справочник «Товарные группы».
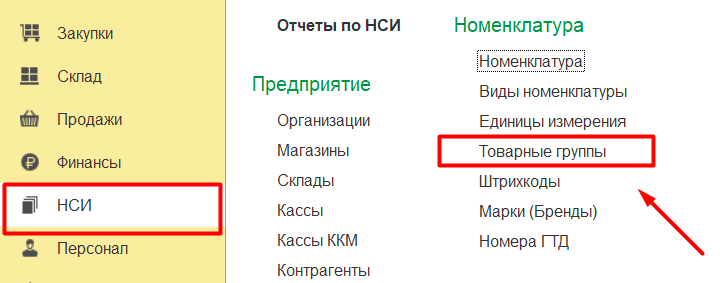
Создаем новые элементы справочника для каждой группы товаров с разными СНО.
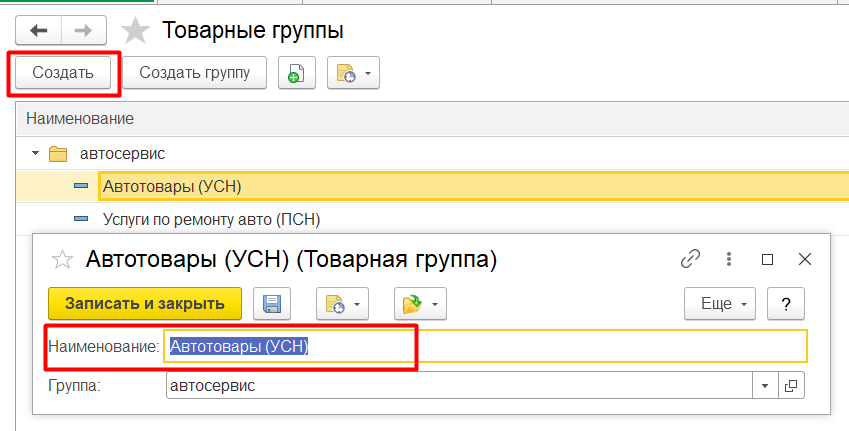
После того как товарные группы созданы, их нужно указать в карточке номенклатуры у товаров или услуг, которые должны пробиваться на кассе с разными СНО. Для этого нужно открыть нужный элемент справочника номенклатура и выбрать нужную СНО.
Например, вот так для товара, который должен пройти по УСН.
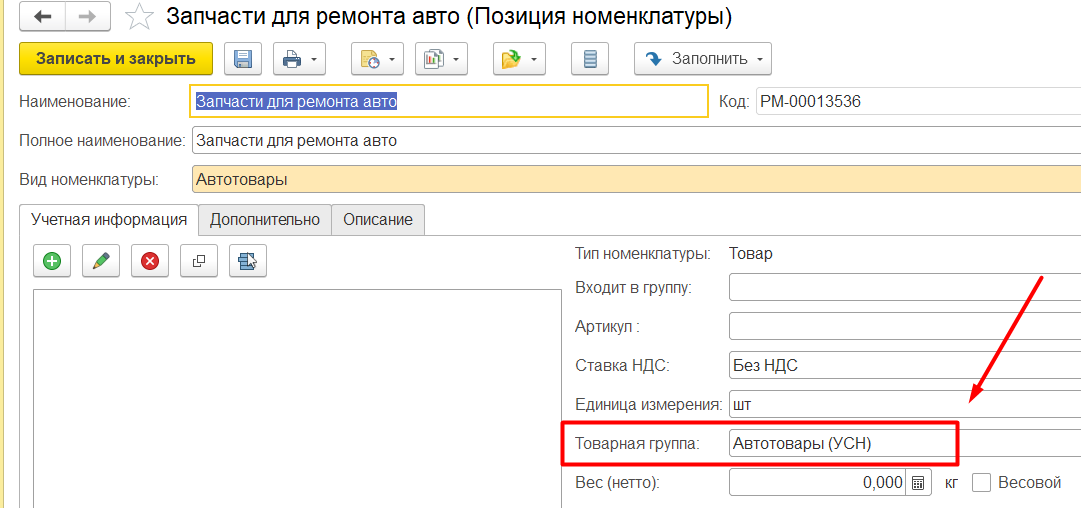
И вот так для товара, который должен пройти по ПСН.
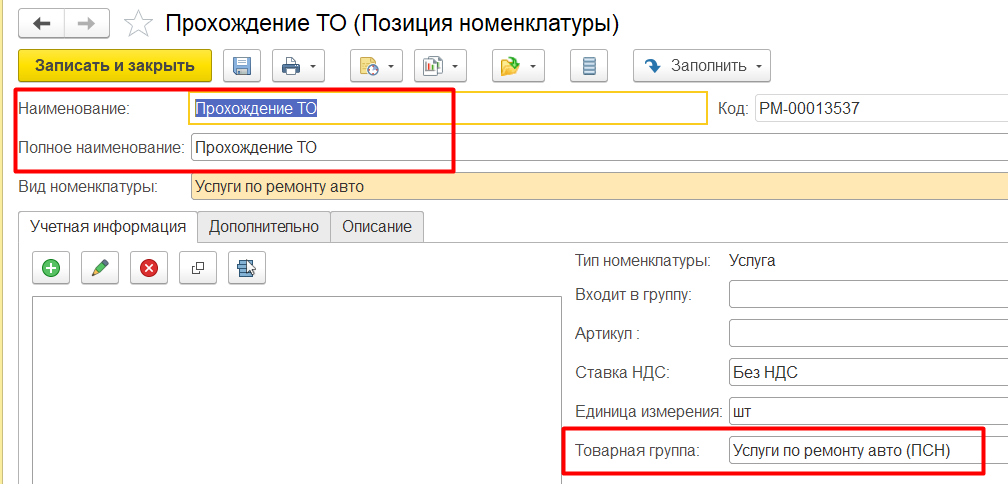
Если товарную группу нужно задать у большего числа номенклатурных позиций, то «Товарную группу» следует установить по умолчанию для определенного вида номенклатуры. Задается в справочнике «Виды номенклатуры», на закладке «Значения по умолчанию».
Пример для вида номенклатуры: Автотовары (УСН):
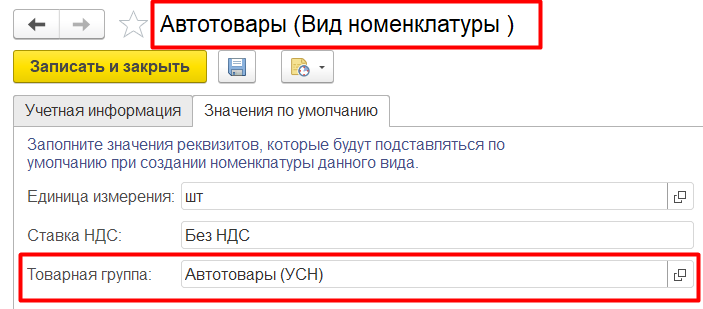
Пример для вида номенклатуры: Услуги по ремонту авто (УСН):
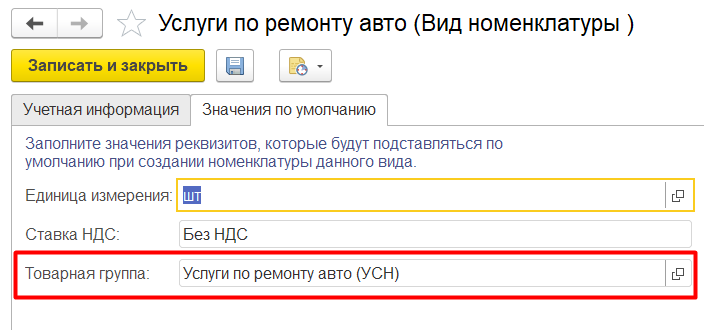
На втором шаге: нужно зайти в настройки организации и выставить нужную СНО для конкретной товарной группы, магазина и склада.
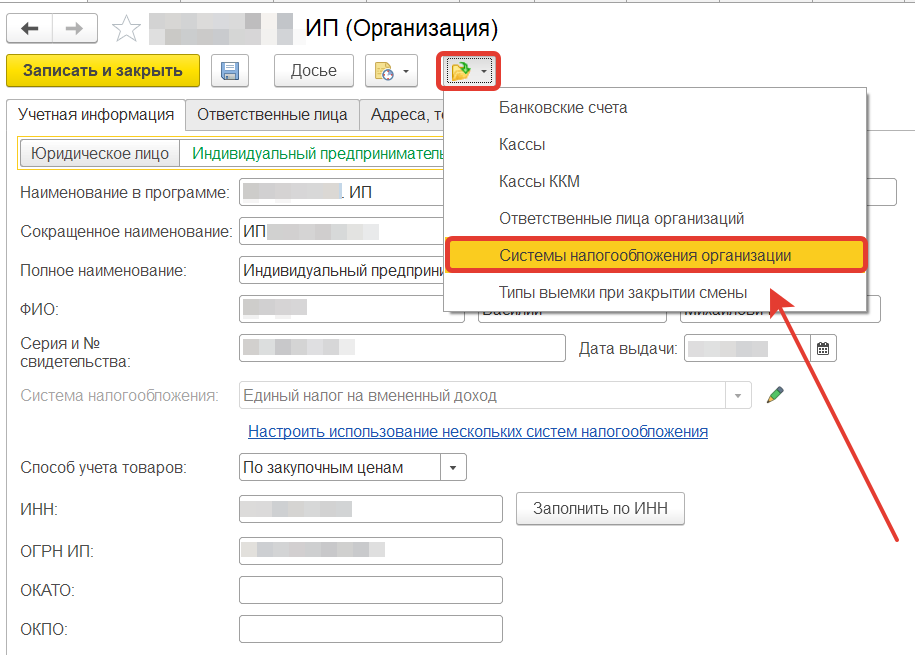
Например, вот так для УСН:
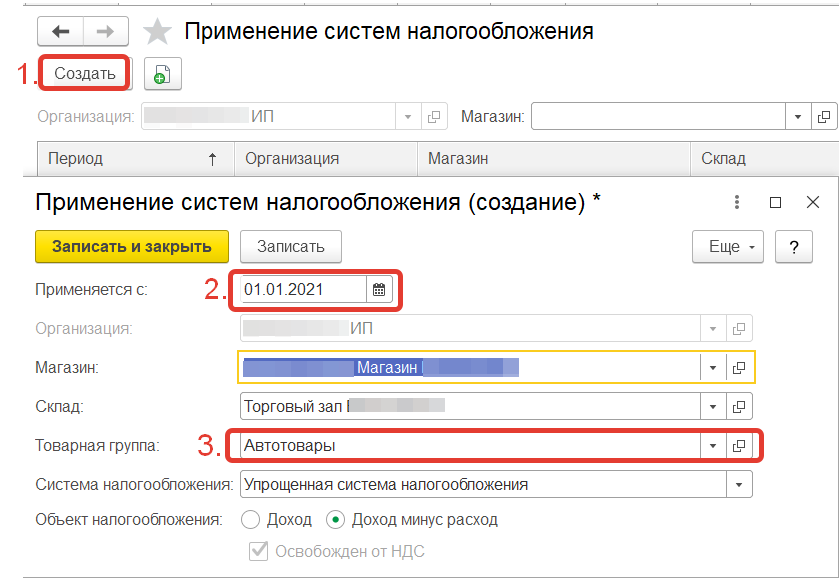
И вот так для патента:
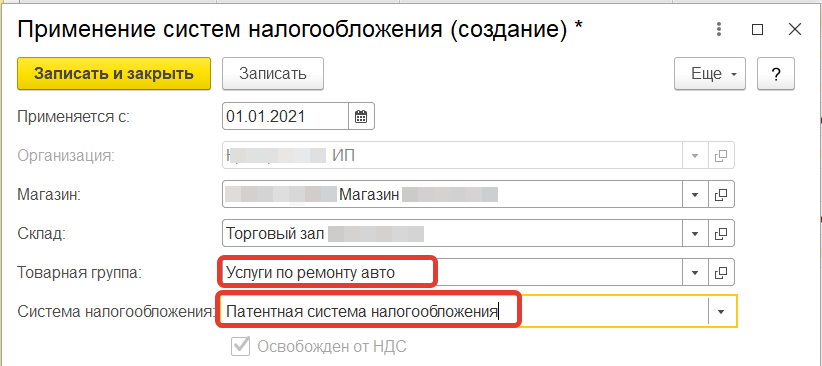
Обращаю внимание, что патентную СНО можно установить только организации вида: индивидуальный предприниматель. В случае совместного использования ПСН и УСН, на верхнем уровне для организации в целом должна стоять ПСН, иначе разбиение не будет работать.
Теперь проверим наши настройки, сформируем чек, состоящий из двух позиций, которые должны пройти по разным чекам.
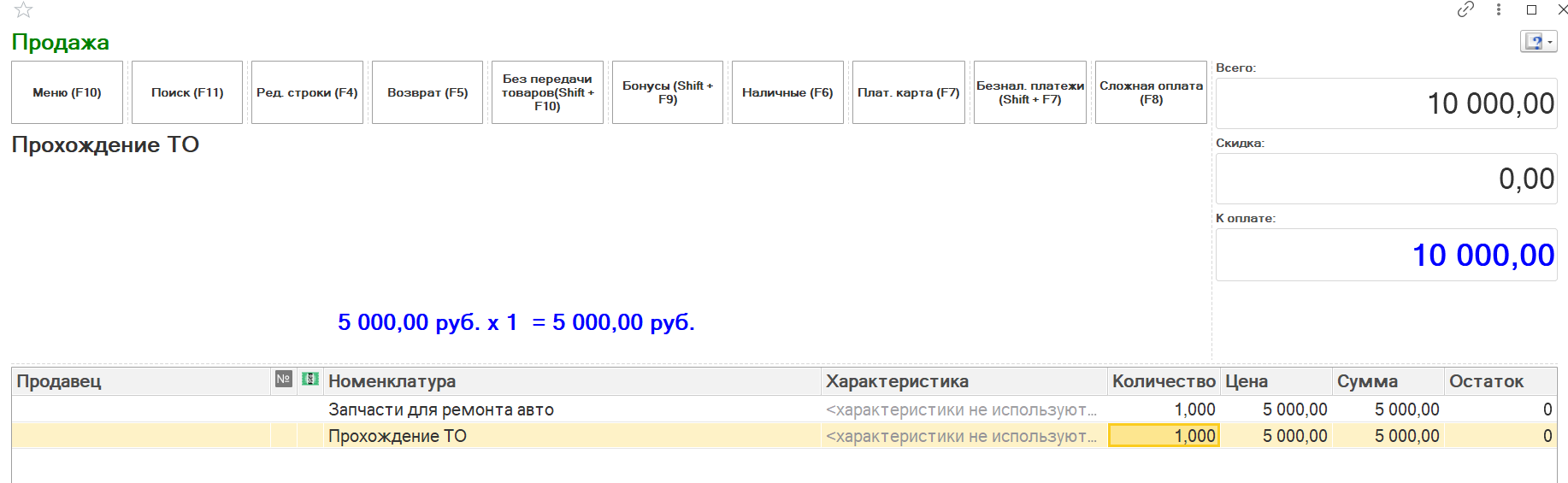
Система автоматически сформирует и распечатает 2 чека.

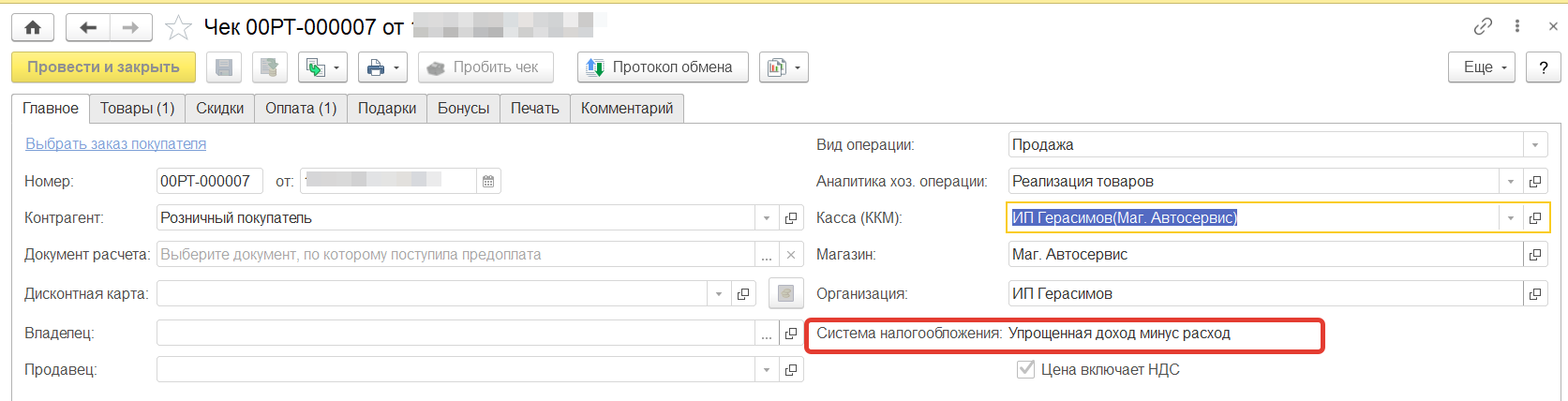
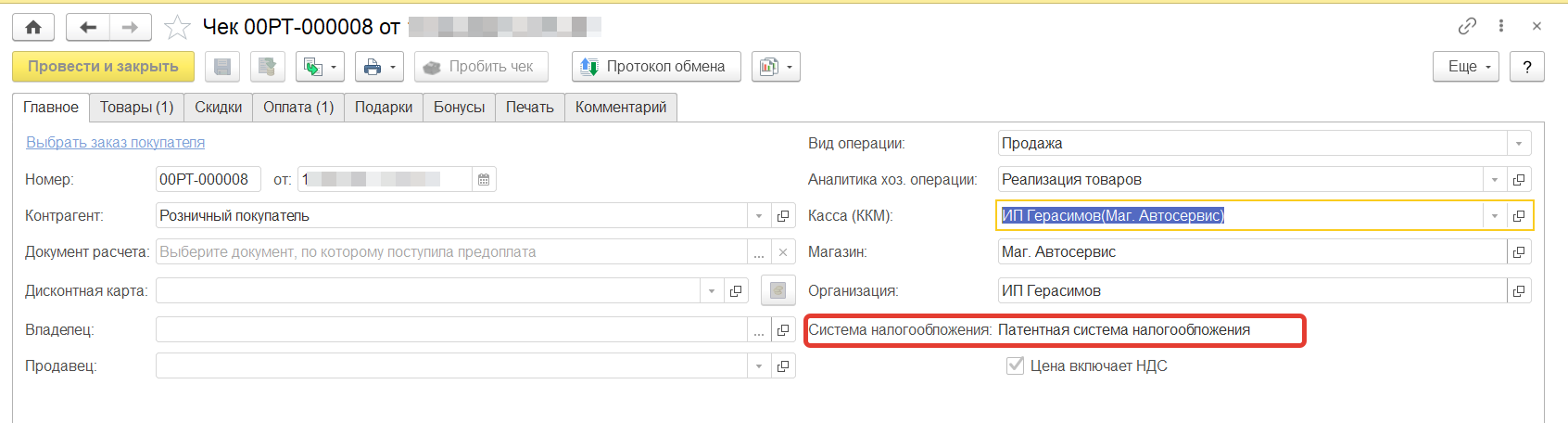
Также благодаря такому разделению с помощью любого отчета можно отслеживать объем продаж по конкретной товарной группе, чтобы не превышать верхний предел дохода организации.
Пример настройки отчета и результат показан на скриншоте.